※こちらの記事は、Microsoft社のWindows10/11パソコン使用に限る記事となります。
一昔前はパソコンを使用する上でメールソフトは必須であったが、近年はメールの需要はビジネスシーンに限られた感もあって、一般的にメールでやり取りするシーンはSNSの発達によってめっきり少なくなったと思う。
それに応じて、以前はフリーソフトでもメールソフトは結構選択肢もあったが、最近では選択肢は限られている。
Windows標準メールソフトは使い物にならない…。
軽度に使用するのであれば、Windows標準のメールソフトで十分だと思うが、数万通などメール数が多いと動作が極端に重くてフリーズしたりとヘビーユーザーにとってははっきり言って使い物にならないレベルであって、この問題は長きに渡って言われ続けている事から、Microsoftはこれを改善するつもりはないように思う。
以前は使い勝手のよかった「thunderBird」を使用していましたが、こちらも年々動作が重くなったり、気に入っていた追加機能(アドオン)がThunderbirdの更新に対応していない問題も多く、5年ほど前からはWebブラウザベースの「Gmail」を使用していましたが、最近は「秀丸メール」という非常に軽快に動作するメールソフトを使うようになりました。
見た目は古風なメールソフトですが、非常に高機能であることから、初心者の方には若干敷居が高い玄人向きですが、私は殆どカスタマイズはしておらず必要最低限な機能しか使用しておりません。
あくまで下記の条件を満たすメールソフトとして使っています。
- 高速・軽量でシンプル。
- 複数アカウントを使用。各アカウント毎に署名を設定。
- テキストベースで使用するが、HTMLメール受信は行う。
- メールを受信時に振り分ける機能。
条件はこの4つですが、④は使いながら増やしていく程度であまり難しい事は求めておらず、とにかく日々届く大切なメールを見逃すことなく軽快に送受信できれば十分です。
以前ネットショップを運営していた頃は、フォルダを多数作って受信ルールや振り分けも詳細にするなどやっていましたが、ネットショップをやめてしまった今では、不要なメールだけ弾くか別途フォルダに振り分ける機能さえあれば十分ですし、沢山のメールを短時間に捌く必要もないので、基本的な機能のみの使用で十分です。
秀丸メールとは?
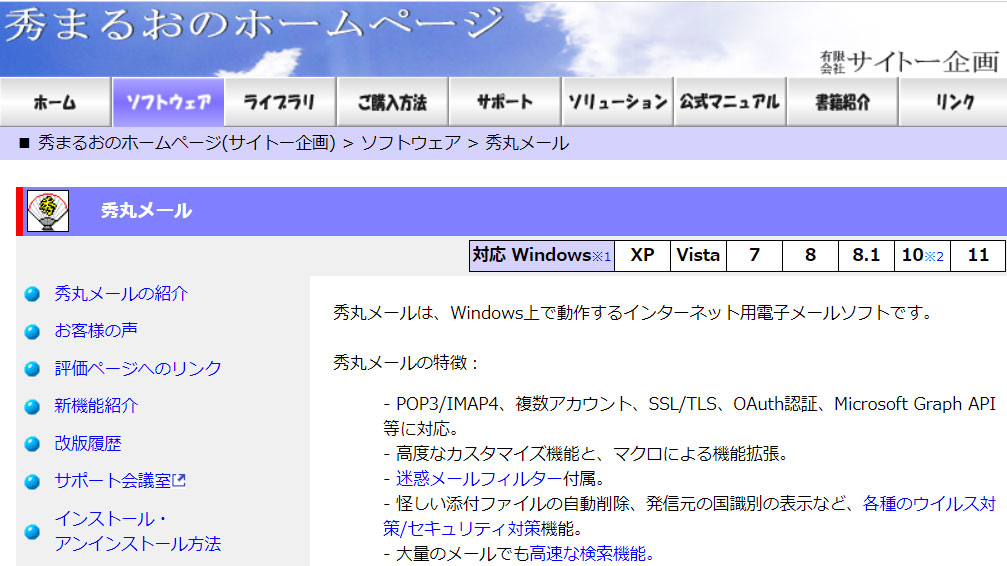
サイトー企画(秀まるおさん)がシェアウェアで公開している、テキストエディタ秀丸のエディタ機能を殆ど備わったメールソフトです。私もプログラマーの端くれとして、長年愛用しているエディタとして秀丸は重宝しております。とにかく軽量で扱いやすく、2023年となった今でも文章を書くのにも、ちょっとしたプログラムソースコードを編集するのにもいつもお世話になっているエディタです(勿論タブに置いてます)。
そんなエディタと同じ感覚で使えるメールソフトとして以前から存在していたのは知っていましたが、本格的に秀丸メールを使い始めたのは、2021年夏頃からとなります。
2023年現在でも、古いWindowsOS(XP以降)に対応しており、使いこなせば高度なセキュリティ対策も可能です。
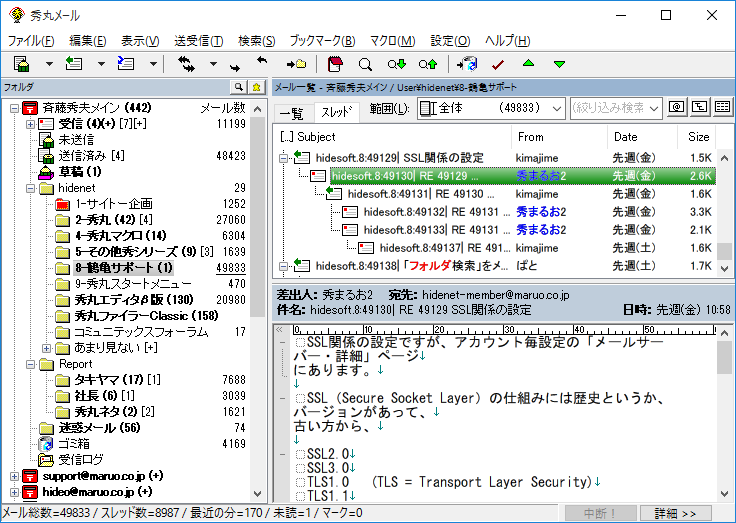
他にも、秀まるおのホームページから引用にて紹介させていただくと、
・Windows XPなどから最新のWindowsに入れ替えて、使い慣れたメールソフトが使えなくなって困ってる方。
https://hide.maruo.co.jp/software/hidemarumail/doc1.html
・テキストエディタと同じように、細かいカスタマイズをしてメールソフトを使いたい方。
・扱うメールの数が非常に多くて、メールソフトの動作が遅くて困ってる方。
・メールを検索することが多い方。
・高いセキュリティが必要な方。
・迷惑メールが多く届くけど、大事なメールが誤判定されては困る方。
・大量のメールを扱う必要がある方。(64bit版の秀丸メールをお勧め)
と、どちらかというと玄人向けのメールソフトになるでしょう。ここでは、あまりWindows付属のメールソフトしか使った事がない方でも、少々露骨な秀丸メールを使いやすく簡単なカスタマイズを含めてご紹介したいと思います。
フォントを変更する
デフォルトのフォントは、Windowsユーザーなら御馴染みのMS ゴシックですので、私の場合は「游ゴシック」に設定しています。これは利用者の好みにあわせてそのまま或いは変更すればいいでしょう。
フォントの設定は3か所あって「フォルダ枠のフォント」「メール一覧のフォント」と「メール内容のフォント」に分かれています。
フォルダ枠のフォント・メール一覧のフォントの変更
秀丸メールを開いた時に表示される画面で、フォルダ枠というのは画面左側に表示されている受信や送信済みフォルダが階層で並んでいるところで、メール一覧はその名の通り一覧表示しているところになります。
上部メニューが並んでいる「設定」「全般的な設定」を開くと、フォルダ枠とメール一覧のフォント設定がありますので、好みのフォントに変更します。
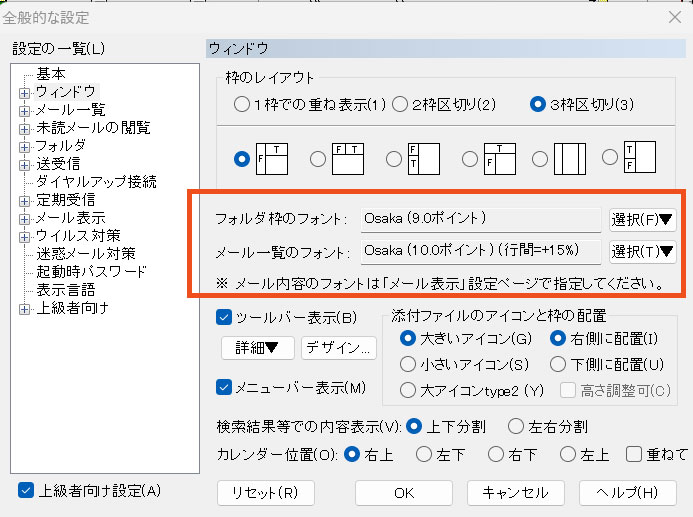
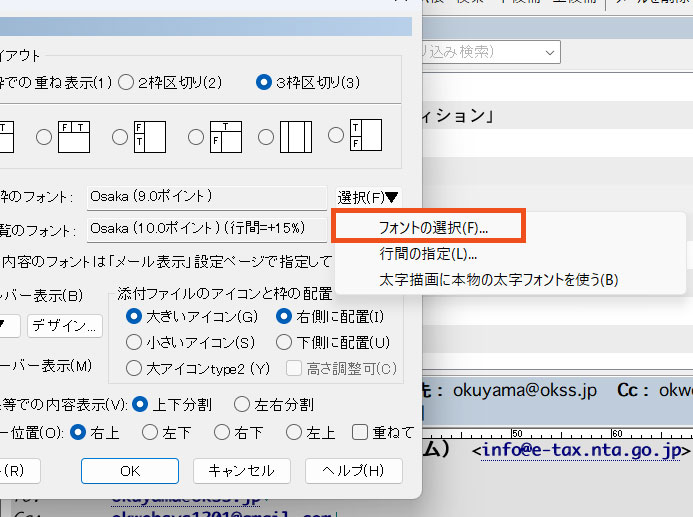
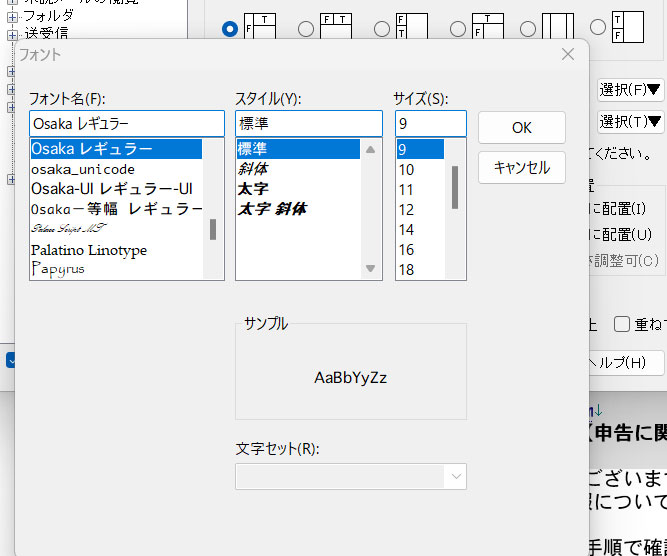
メール内容のフォント変更
メール内容のフォント変更は、同じく「設定」「全般的な設定」を開き、設定画面左「設定の一覧」の「メール表示」をクリックし、中央に表示されている「フォント等」を開きます。こちらも好みのフォントを指定できますが、基本フォントはフォルダ・一覧・内容とも統一しておいた方が見やすいでしょう。
但し、メール内容のフォントは等幅フォントを選択することをおススメします。フォントには「等幅」と「プロポーショナル」があって、等幅フォントはどの文字でも同じ幅ですが、プロポーショナルフォントは文字によって幅が異なります。従って行によって文字位置が揃わず、改行位置が揃わないので、ビジネスマナー的には等幅フォントを利用することをおススメします。
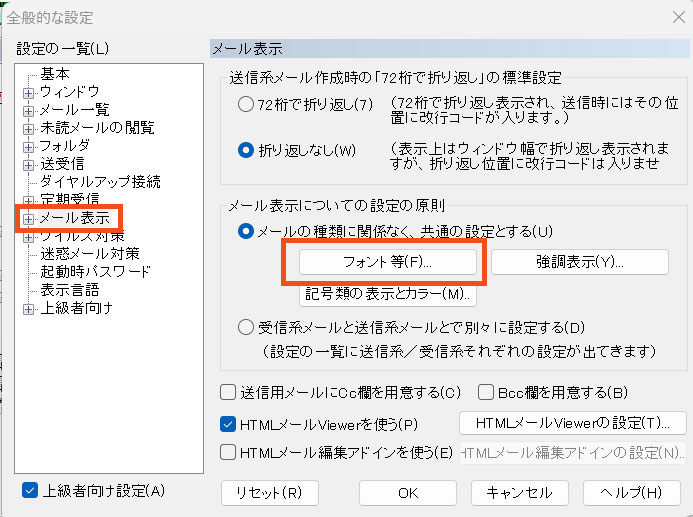
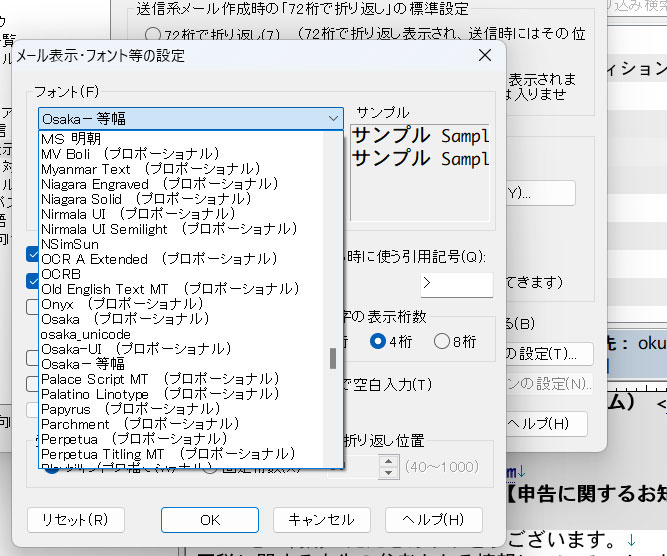
選択したフォントの表示が粗い、汚い場合。
選択したフォントによっては、画面表示がギザギザで粗かったり、汚く表示される場合があります。私もあまり詳しくは知らないのですが正しく表示されない場合は「設定」「全般的な設定」から「設定の一覧」「文字の描画」をクリックし、「アンチエイリアスの方式」を「アウトライン式」に変更、「3Dグラフィックアクセレーターによる文字の描画」で、文字が粗く表示されている箇所にチェックを入れて下さい。
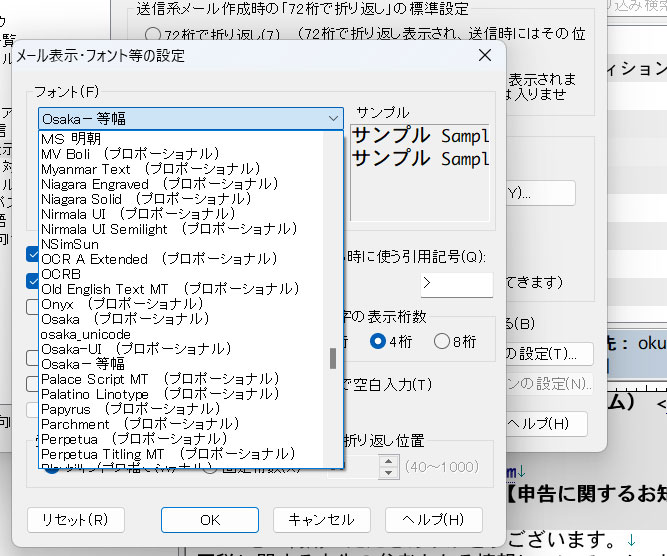
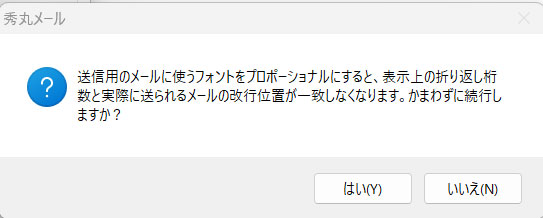
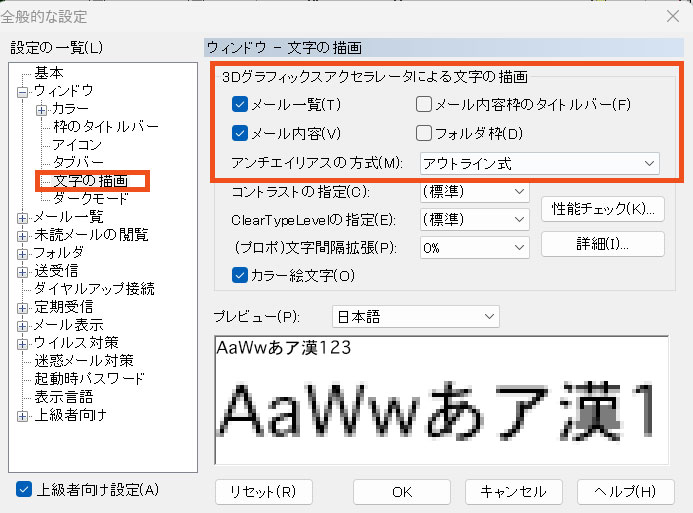
尚、アンチエイリアスの方式はご使用の環境(OSやグラボなど)によっては改善されない場合があるので、他を試してみて下さい。私のパソコンではアウトライン式に変更することで、きれいに表示されるようになりました。
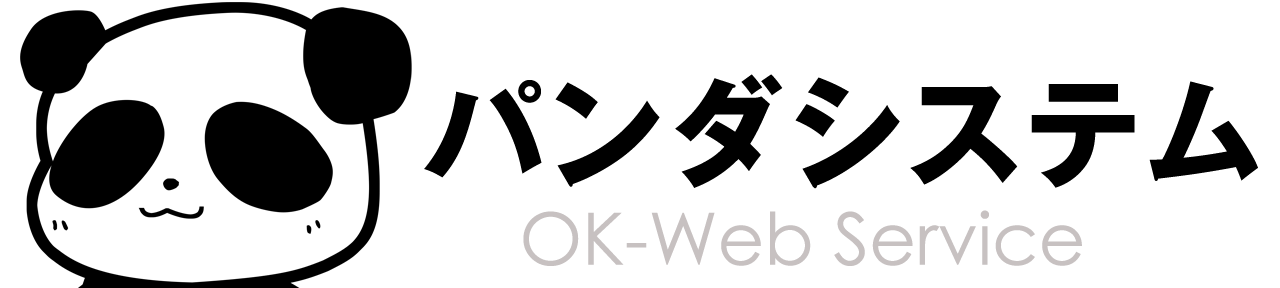


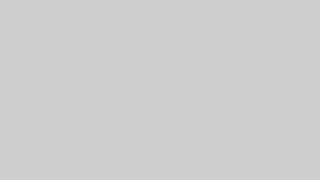
コメント